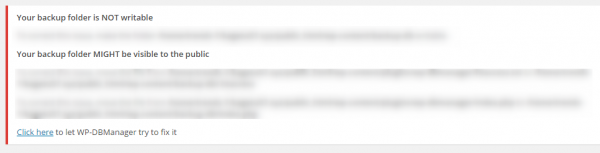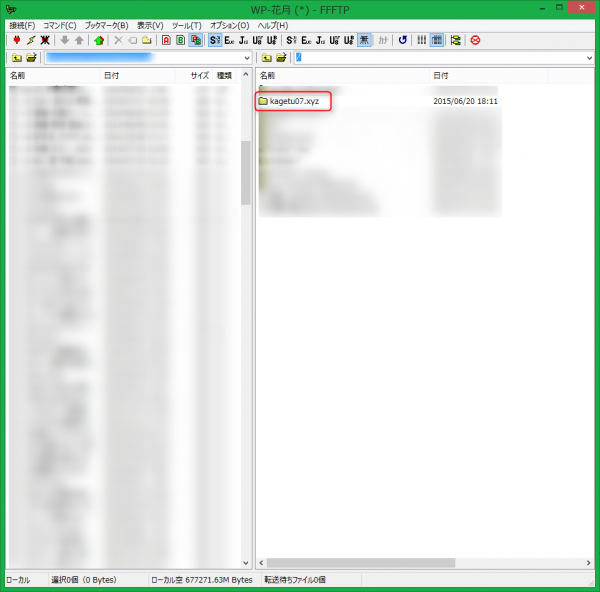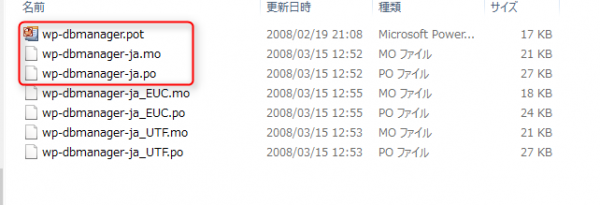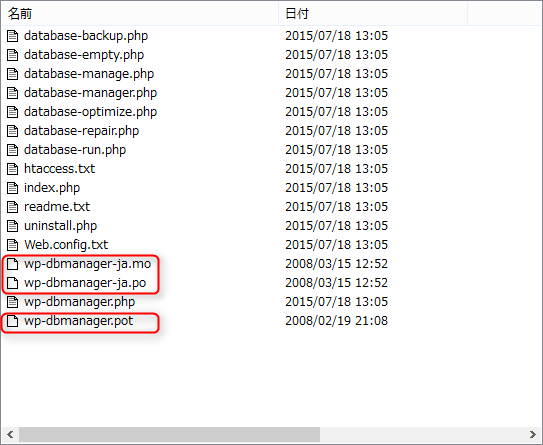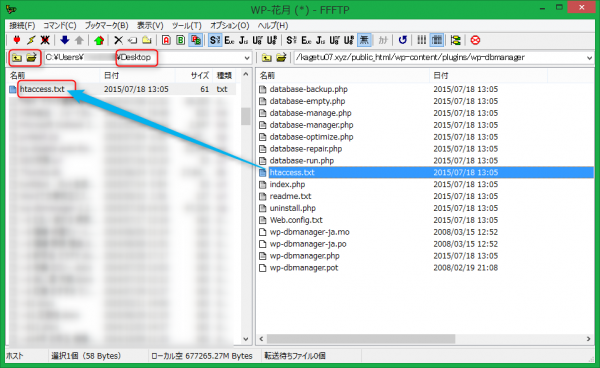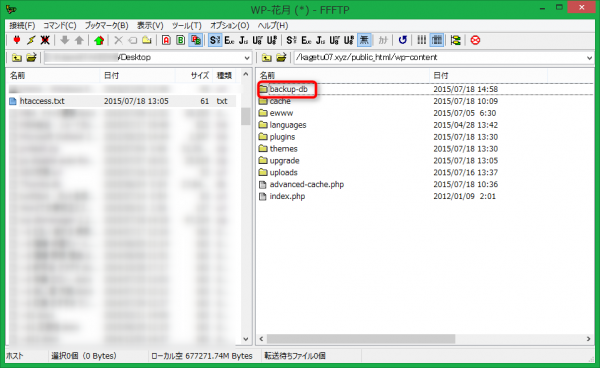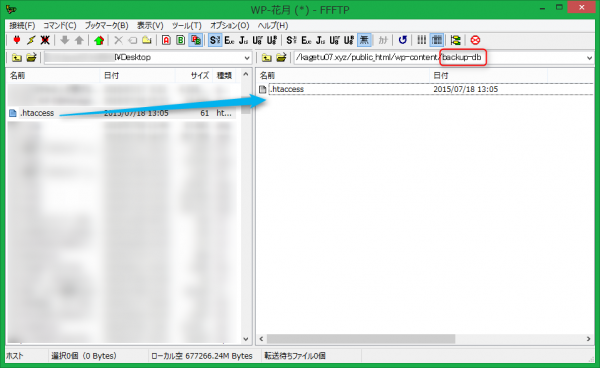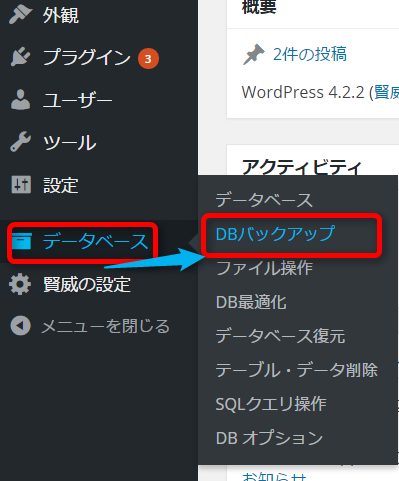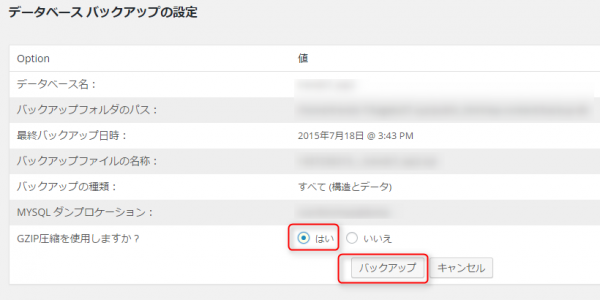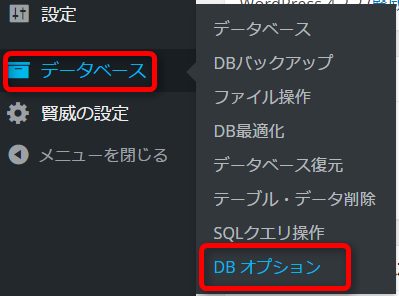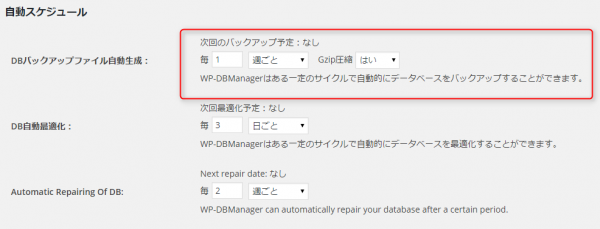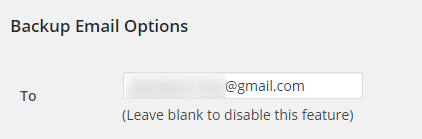ワードプレスのバックアップどう取るの??
![]()
…こんな疑問が聞こえてきそうですね。
それでは、万が一のために備えてワードプレスのデータベースのバックアップ方法を覚えましょう。
というワケで今回は、プラグイン『WP-DBManager』の設定・使い方、日本語化の方法をご紹介しますね。
このプラグインはワードプレスのMySQLデータベースのバックアップを自動的に行ってくれます。
また、データベースの最適化もしてくれます。
さらに、バックアップファイルをメールで送信する機能もあるので、設定さえしておけば安心というワケなんですね。
で、通常でしたらバックアップは、サーバーのデータをすべて保存すれば問題無いです。
しかしワードプレスなどでは、それとは別に「MySQLデータベース」のバックアップが必要となります。
何だかややこしいのですが、ワードプレスは動的サイトということで、多くのパーツから出来上がっています。
そして、そのパーツ類を管理する役割の人が「MySQL」と言えます。
なので、ワードプレスデータとMySQLデータベース、この両方ともバックアップを取ることが大切になります。
今回は指揮官的存在の「MySQLデータベース」のバックアップになります。
では、さっそく始めましょう~♪
よろしくお願いします。
WP-DBManagerのインストールと有効化
初めにこのプラグインをインストールして有効化する必要があります。
WordPress管理画面>プラグイン>新規追加>「WP-DBManager」で検索し、インストールと有効化をします。
★参考記事があります♪
⇒WordPressのプラグインをインストール!3つの方法とは?
すると、
バックアップフォルダには、公衆に見えるかもしれません
このようなエラーが管理画面の上の部分に表示されます。
「えっ!」やっちゃった?!って思いますが、出現するようになっていますので安心してくださいね^^
で、このエラーを消すにはバックアップフォルダー内の特定のファイル名を変更すればOKということになります。
では、やって行きましょう~!
FTPソフトを使いファイル名を変更します。
今回は、利用者の多い「FFFTP」を使います。
初めに日本語版をダウンロード
このプラグインを日本語で使える設定をしていきます。
ダウンロードしたファイルは「解凍」しておきます。
デスクトップに置いておくとわかりやすいですね。
★関連記事です。
⇒圧縮解凍ソフト『LhaForge』のインストールと使い方!
①FFFTPを立ち上げます。
②右側から設定するドメインを選びます。
③「public_html」>「wp-content」>「plugins」>「wp-dbmanager」の順に進みます。
④先ほどダウンロードして解凍したフォルダを開いて、以下の3つのファイルをFFFTPの右側にドラック&ドロップしてアップロードします。
- wp-dbmanager.pot
- wp-dbmanager-ja.mo
- wp-dbmanager- ja.po
FFFTPの右側にドラック&ドロップでアップロード。
⑤日本語化が完了。つづく。
エラーを消す!
前の章の「⑤」の状態から始めます!!
①右側の「htaccess.txt」を左側にグイッとドラック&ドロップしてダウンロード。
※左上の赤枠内のアイコンで「Desktop」を選択するとわかりやすいです。
②左側のDesktopの場所に「htaccess.txt」があるか確認して、あれば右側(アップロード側)の「htaccess.txt」は削除。
③右側(アップロード側)は、「ドメイン/public_html/wp-content」まで戻ります。
※名前の上の2つ並んだアイコンの左をクリックして戻ります。
④「backup-db」というフォルダがあるか、確認します。
ない場合には『backup-db』←のカッコの中をコピーします。
そして、右側(アップロード側)で右クリックして「フォルダを作成」をクリックし、名前は『backup-db』を貼り付ければOK。
⑤先ほど左側(ダウンロード側)に作成した「htaccess.txt」の名前を『.htaccess』に変更。
※左側の『htaccess.txt』を選択して、右クリック>名前変更>.htaccess>OKと進んで名前を変更できます。
名前は正確に入れてくださいね!!
⑥名前を変更した『.htaccess』を左側から右側(backup-db内)にグイッとドラッグ&ドロップ。
⑦完了です。
エラーが消えているはずです。
万が一まだWordPress管理画面にエラーが残っている場合には、バックアップの設定をして行けば消えるはずです。
wp-dbmanager設定・使い方
①WordPress管理画面>データベース>「DBバックアップ」と進みます。
②GZIP圧縮は「はい」を選択し、容量を抑えましょう。
⇒「バックアップ」をクリック。
③バックアップ完了!!
バックアップのスケジュール設定
手動でのバックアップに加えて、スケジュールでの自動バックアップが可能です。
①WordPress管理画面>データベース>「DBオプション」に進みます。
②バックアップの間隔を指定します。
とくにこだわりのない人はデフォルトでいいと思います。
しかし、心配症な人は毎日でも可!
デフォルトでは1週間ごとになっています。
また、GZIP圧縮は「はい」がオススメです。
③メールが記入されていない場合は、メールアドレスを記入します。
※メールにデータ送信がいらない場合は「空白」にします。
ちなみに、FFFTPの「/ドメイン/public_html/wp-content/backup-db」にバックアップが貯まっていきますよ。
以上で『wp-dbmanager』の日本語設定や使い方は完了となります^^
まとめ
今回は、データベースのバックアッププラグイン『wp-dbmanager』の設定や使い方、日本語化の方法をお話してきました。
いかがだったでしょうか。
ワードプレスを使っていると、まさか自分には・・・。と思いがちなのが人間です。
自分だけは大丈夫!!…と考えずにバックアップはこまめに取るようにしましょうね。
今回のプラグインは、ワードプレスのパーツ類を管理する指令塔である「データベースの」バックアップでした。
しかし、これだけではまだ不十分ですので、WordPress全体のバックアップも勉強してみてください♪
では、今日はこれで終わりになります。
最後までお読みいただいてありがとうございました。
最後に

「セカンドオピニオンサービス」と
4万数1000作品の中から優秀賞を獲得した
「動画18時間のブログマネタイズ専用教科書(アフィリマシーン)」を
▶ メルマガ登録者様に無料プレゼント中!
迷っている時間が長いと成功するまでに時間がかかってしまいます。
1日でも早くブログで月収10万円超えを実現しましょう!
ーーー管理人紹介ーーー
齊藤 健(HN:花月)
埼玉県生まれ
Web集客コンサルタント
メンタル障害アドバイザー
ChatGPTマネタイズの専門家
ゼロからお金を生み出す専門家として18歳より活動を開始。
一人ビジネスで億超えを達成し、それを教えたところ数1,000万円稼ぐ実績者が誕生。
現在はインターネットを活用したビジネスを専門に多くの実績者を輩出。
副業からインターネットビジネスを始める初心者のクライアントさんと近い距離で自分メディアにお客さんを集める戦略策定、施策が得意。
自身がメンタル障害で苦悩してきた経験を活かして、メンタル障害からビジネスで圧勝する必勝パターンを研究・ブラッシュアップして自宅を仕事場にしたい人を応援している。
セミナー登壇やメディア出演も経験。
好き:ねこ、昼寝、刃牙、ワンピース
嫌い:上下関係、我慢、梅干し
趣味:動物と遊ぶ、読書、瞑想
LINE公式:https://lin.ee/i7sXyFe
LINE公式限定:旬な話題やAI関連のマネタイズ方法などを配信中。